سفیر رایانه
همه چیز درباره کامپیوترسفیر رایانه
همه چیز درباره کامپیوتراسکرین سیور جدید و بسیار دیدنی به نام nfsTurtle2 ScreenSaver 1.1
اسکرین سیور بسیار زیبا و دیدنی با نام nfsTurtle2 ScreenSaver را برای شما عزیزان قرار داده ایم. این اسکرین سیور می تواند محیط جذاب و متفاوتی را برای شما فراهم کند. امیدواریم لذت ببرید. 
تم جدید و بسیار زیبا و دیدنی Future Manhattan برای ویندوز ۷

تم جذاب و بسیار دیدنی Future Manhattan مخصوص ویندوز ۷ را برای شما عزیزان قرار داده ایم. امیدواریم استفاده کافی را از این تم ببرید.
ادامه مطلب ...
بازی جدید بسیار زیبا و جذاب Pyramid Bloxx برای موبایل

این بازی با فرمت جاوا و در سایز ۳۲۰×۲۴۰ می باشد. امید است با دریافت و استفاده از این بازی لذت ببرید.
نحوه جستجوی یک فایل با پسوند خاص در 4shared
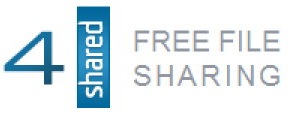
احتمالاً شما نیز با سایت 4shared.com آشنایی دارید. 4shared را میتوان یکی از بزرگترین سایتهای آپلود و به اشتراکگذاری فایل دانست که علاوه بر این که رایگان است از دردسرهای رایج سایتهای آپلود فایل نیز مبراست. یکی دیگر از امکاناتی که 4shared را از مراکز آپلود دیگر متمایز میکند، قابلیت جستجوی فایلهای موجود در آن است. به این صورت که شما میتوانید فایلهای عمومی آپلود شده در 4shared را با وارد نمودن نام و پسوند فایل، جستجو کرده و دانلود کنید. این قابلیت به هنگامی که شما در جستجوی یک موزیک یا یک برنامه هستید بسیار به کمک شما میآید و شما را از سرگردانی در سایتهای مختلف نجات میدهد. اما قسمت جستجوی 4shared دارای یک مشکل است و آن محدود بودن پسوند فایلهای مورد جستجو است. به عنوان مثال اگر شما قصد داشته باشید فایلی با پسوند kgb را جستجو کنید، این پسوند در میان پسوندهای موچود در لیست، وجود ندارد. در این ترفند قصد داریم به تشریح بخش Search سایت 4shared بپردازیم و همچنین نحوه جستجوی هر فایل با هر پسوندی را نیز برای شما بازگو کنیم.
ابتدا جهت ورود به بخش جستجوی 4shared به لینک زیر مراجعه کنید:
در این صفحه میتوانید عبارت مورد نظر خود را وارد نمایید و آن را در میان کل فایلهای آپلود شده جستجو کنید.
اما (ترفندستان) جهت تنظیمات بیشتر بر روی Search options کلیک کنید. همان طور که میبینید در قسمت Type of file پسوندهای فایلهای مختلف قابل انتخاب است. اما همه پسوندها وجود ندارد. برای حل این مشکل کافی است آدرس زیر را در نوار آدرس مرورگر خود وارد نمایید:
http://search.4shared.com/q/BBQD/1/FileType/Keyword
سپس به جای FileType پسوند مورد نظر و به جای Keyword نام فایلی که قصد جستجوی آن را دارید را وارد کنید.
به عنوان مثال اگر ما در پی فایلی با نام tarfandestan و پسوند 7z باشیم، آدرسی که باید در مرورگر وارد کنیم به این صورت خواهد بود:
http://search.4shared.com/q/BBQD/1/7z/tarfandestan
به این ترتیب میتوانیم هر فایلی را در 4shared جستجو کنیم.
مشاهده نامهای کاربری و رمزهای عبور ذخیره شده در مرورگرهای مختلف

شاید برای شما نیز پیش آمده است که Username یا Password خود در سایتهای مختلف را فراموش کردهاید اما به لطف ذخیره بودن آنها در حافظه مرورگر، توانستهاید وارد سایت مورد نظر شوید. اما آیا راهی هست تا بتوان نامهای کاربری و پسوردهای ذخیره شده در مرورگر را مشاهده کرده و آنها را در صورت لزوم حذف کرد؟ در این ترفند قصد داریم به معرفی نحوه انجام این کار در چهار مرورگر فایرفاکس، اپرا، گوگل کروم و اینترنت اکسپلورر بپردازیم.
مرورگر Firefox
بدین منظور از منوی Tools به Options بروید و به بخش Security وارد شوید. اکنون بر روی دکمه Saved Passwords کلیک کنید. در پنجره باز شده، شما امکان مشاهده کلیه نامهای کاربری ذخیره شده در سایتهای مختلف را خواهید داشت. برای مشاهده پسوردها هم کافی است روی دکمه Show Passwords کلیک کنید. برای پاک نمودن هر یک از موارد موجود نیز میتوانید از دکمه Remove کمک بگیرید. دکمه Remove All نیز تمامی موارد موجود را حذف میکند.
همچنین در مرورگر فایرفاکس شما میتوانید از یک ابزار جانبی به نام PasswordFox نیز استفاده کنید. کافی است این برنامه را اجرا کنید تا نامهای کاربری و کلمههای عبور سایتهای مختلف را مشاهده کنید. برای دانلود آن میتوانید به سایت سازنده به آدرس http://www.nirsoft.net/utils/passwordfox.html مراجعه کنید.
مرورگر Opera
برای مشاهده نامهای کاربری و رمزهای عبور ذخیره شده در این مرورگر میتوانید از برنامهای کوچک به نام OperaPassView استفاده کنید. با اجرای این برنامه کلیه این موارد ذخیره شده نمایش داده خواهد شد. برای دانلود OperaPassView به http://www.nirsoft.net/utils/opera_password_recovery.html مراجعه نمایید.
مرورگر Google Chrome
برای مشاهده نامهای کاربری و پسوردها در مرورگر کروم، کافی است از منوی Tools بر روی Options کلیک کنید. سپس به تب Personal Stuff رفته و بر روی Show saved passwords کلیک نمایید تا نامهای کاربری ذخیره شده در مرورگر نمایان شود. جهت مشاهده پسوردها هم کافی است روی دکمه Show Passwords کلیک کنید. برای پاک نمودن هر یک از موارد موجود نیز (ترفندستان) میتوانید از دکمه Remove استفاده کنید. دکمه Remove All نیز تمامی موارد موجود را حذف خواهد کرد.
راه دیگر برای مشاهده نامهای کاربری و پسوردها در مرورگر کروم استفاده از یک ابزار جانبی به نام ChromePass است. این برنامه از آدرس http://www.nirsoft.net/utils/chromepass.html قابل دریافت است.
مرورگر Internet Explorer
برای مشاهده پسوردها و نامهای کاربری در مرورگر IE نیز نیازمند یک برنامه کوچک به نام IE PassView هستیم. این برنامه را میتوانید از آدرسhttp://www.nirsoft.net/utils/internet_explorer_password.html دریافت نمایید.